
- #Adobe captivate tutorials youtube how to#
- #Adobe captivate tutorials youtube mp4#
- #Adobe captivate tutorials youtube software#
The following few videos I recorded and uploaded to my YouTube channel were strictly for me. I remember thinking that it would be interesting if anyone watched these videos. Rather than just deleting the recordings, I uploaded them to YouTube.
#Adobe captivate tutorials youtube how to#
It worked well, and I had these recordings of me teaching how to use Adobe Captivate. My initial tests of video demo were recorded with one instance of Adobe Captivate while I demonstrated how to use Adobe Captivate on a second instance.
#Adobe captivate tutorials youtube software#
My employer had asked me to investigate using the video demo feature in Captivate to produce training for some software we were rolling out to all the managers. Still, I had not used the video demo feature to capture my screen for software training. I had been using Adobe Captivate to produce a variety of elearning courses over the years. Building an entire training course was never my intent when I started with video number one in August of 2014. The video is now added to the slide, and ready to be converted an interactive video.Recently someone in the Facebook user group was critical of my YouTube channel for not providing my videos in a particular order conducive to their learning everything about Adobe Captivate.
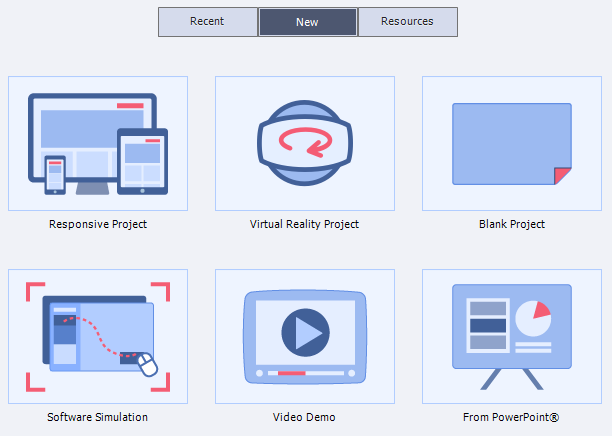
This will place the video precisely at the bottom of the screen. Now with the video still selected, press and hold the Shift key on your keyboard, and then press Down Arrow five times. If you're not able to see the entire slide completely, you can change the magnification by clicking the 100 number here and changing it to any other number, or selecting best fit. Change the X and Y coordinates to zero, and then change the width to 1024 pixels to match it with the project width and press enter. Then go to the properties inspector and switch to the options tab. Let's resize it by selecting the video first. This video is slightly bigger than the slide. The video will now be added to your slide. If you wish to use a portion of the video instead of the entire video, you can alter the start and the end time of the video here. Here select video.mp4 file and click open. Then click the browse button, navigate to the exercise files folder, and chapter one folder.
#Adobe captivate tutorials youtube mp4#
In the insert video dialogue, let the option remain YouTube video if you with to embed YouTube video on the slide, and then enter the YouTube video link in this field, or you can select from your computer if you want to import an MP4 video saved on your computer. To add a video, go to the toolbar and click interactive video. On this slide we will be adding video and then convert it to interactive video with the help of other slides that are already added to this project. Now, in the filmstrip panel, click the second thumbnail to switch to slide two. If the Typekit fonts I have used are not installed on your system, Captivate will default to the fallback font.

Don't worry if the fonts looks different in this and the other exercise files you have downloaded for this course as I have used Typekit fonts for some of the text on the screen. This will open the project in Captivate for you. Now double click interactive video start project. This will help you compare your own work with the completed project. Another marked with the extension complete to indicate the final output. Here you will find new versions of Captivate projects, one marked with the extension start to indicate the starting point for creating the project. Double clicking one of those will display the files we'll be working with. In the exercise files folder, you'll see sub-folders representing each of the chapters in this course. If you have the exercise files, I highly recommend placing them in a convenient location such as right on the desktop where they're easy to find. Let's take a look at the workflow to create interactive videos. The interactive video feature in Captivate 2019 is only compatible with HTML5 Output, so it will not work in the courses that are previewed or published in SWF format. You can also enable remediation and branching with the help of bookmarks. This brand new feature in Captivate 2019 will allow you to convert and MP4 video, a video demo, or a YouTube video to an interactive video by adding overlay slides.

Let's begin this course by learning how to create interactive videos.


 0 kommentar(er)
0 kommentar(er)
